This post is part of my weekly Tech Tip Tuesdays series. If there are any other technology tutorials you would like to see, please be sure to comment below.
I've laid out every step in this tutorial to make it accessible even for people who do not feel very confident using Microsoft PowerPoint. Follow the steps to make your own teacher sign. It's very easy to adapt these skills to make other posters, classroom labels, worksheets, etc.
How to make a teacher sign - a PowerPoint tutorial for beginners.
1. Page setup:
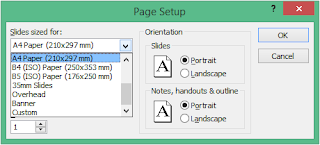 When I begin making any resource on PowerPoint, I always set the page size to A4 or A3 so I can picture how big it will be when I print it. To do this, click on the "Design" tab and then on "Page Setup." Select your chosen size in the dropdown menu and choose whether you want the slide portrait or landscape.
When I begin making any resource on PowerPoint, I always set the page size to A4 or A3 so I can picture how big it will be when I print it. To do this, click on the "Design" tab and then on "Page Setup." Select your chosen size in the dropdown menu and choose whether you want the slide portrait or landscape.2. Choose a background.
I got this one from TPT. You can always to a Google image search for any type of digital paper or background. Copy and paste this onto your slide. Then crop it (in the "Format" tab) to make a rectangle. I also added a thick black border by changing the colour and weight in the "Picture border" dropdown menu (still in the "Format" tab).
3. Make a frame.
For this one I did the simplest type of frame. You could also download a clip art frame and paste it in. For mine, I added in a rectangle from the "Shapes" menu in the "Insert" tab. I clicked on the "Format" tab and changed the "Shape fill" to white and "Shape border" to black. In order to have it perfectly centred in the coloured background, select both the background and the frame (CTRL and click on both), then go to the "Format" tab and in the dropdown "Align" menu, select "Align centre." Repeat this and select "Align middle" too.
4. Add the text.
Simply click on "Text box" in the "Insert" tab and draw it where you like. If you want to see how I install pretty fonts, check out last week's tutorial. Again, you might want to select both your text box and the frame in order to align your name how you wish.
5. Add an image.
There are tonnes of avatar creator websites to make a personalised version of you. I used the South Park Avatar Creator. I particularly liked this site because it allowed to me to add an iPad in my hands. Simply follow the instructions, download the image and paste it on to your slide.
And you're done!
I hope you found this tutorial useful! Please let me know how you got on in the comments below!
Credits for Tech Tip Tuesday logo:
Keyboard lettering licensed by Dancing Crayon Designs ©www.dancingcrayon.com
Glittery clip art from Glitter Meets Glue Designs
Clip art frame from My Cute Graphics



No comments:
Post a Comment